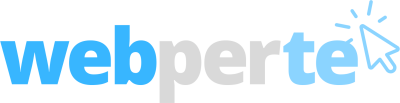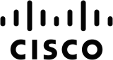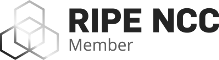Plesk è un programma di gestione e automazione dei servizi di web hosting, che può essere usato per amministrare diversi tipi di sistemi in hosting. Abbiamo già visto come muovere i primi passi con Plesk a questo indirizzo: oggi vedremo come usare Plesk per gestire il riavvio e lo spegnimento di un server virtuale, prendendo come esempio una VPS Small Linux di AziendeItalia.
Come prima cosa procuriamoci un “cartina tornasole” per controllare (e toccare con mano) lo stato della VPS. Questo ci permetterà di verificare l'esito delle operazioni svolte su Plesk, in modo da convincerci dell'effettivo svolgimento delle nostre azioni: se usassimo Plesk per controllare l'esisto delle operazioni svolte da Plesk si rischierebbe una tautologia, ovvero una conferma automatica di ogni azione. Una “cartina tornasole” facile da usare è la pagina di default di un qualsiasi sito esposto dalla nostra VPS. Dovremmo già avere un dominio di default sulla nostra VPS, che dovrebbe essere accessibile in questo modo
- Apriamo il pannello di Plesk della VPS, raggiungendo un URL del tipo
https://<indirizzo IP>:8443
- Assicuriamoci di essere nel menu Home del Menu Principale (a sinistra)
- Clicchiamo su Domains (icona del pianeta Terra). In alternativa possiamo cliccare anche sula voce Domini del Menu Principale
- Scegliamo uno dei domini attivati sulla VPS, cliccando su uno dei link della tabella
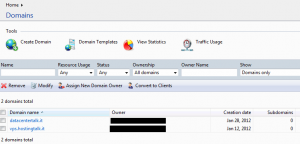
Elenco domini
- Si aprirà un pannello del tipo
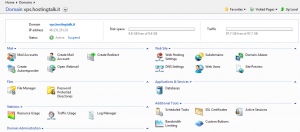
Gestione del dominio
qui clicchiamo sull'icona Site Preview (a destra) per visualizzare la pagina di default del sito associato al dominio che abbiamo selezionato
- Salviamo l'indirizzo URL della preview nel browser: questa sarà la nostra “cartina tornasole” del server, che useremo per controllare lo stato della VPS
Siamo finalmente pronti a spegnere la VPS. Clicchiamo sull'icona Virtuozzo del menu Sistema, subito sotto il Menu Principale, per aprire la schermata
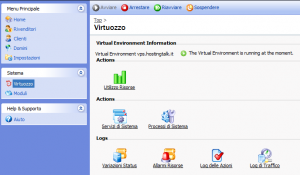
Virtuozzo
per arrestare la VPS clicchiamo sull'icona Arresta in alto (quadrato rosso). Dopo aver cliccato verifichiamo lo spegnimento del server virtuale in due modi
- Facciamo un refresh (tasto F5) del pannello Plesk nel browser. Il pannello dovrebbe restare in uno stato indefinito finchè la VPS si sta spegnendo, operazione che potrebbe richiedere 3-4 secondi. Dopo questo tempo (e un paio di refresh del browser) il pannello di Plesk ci mostrerà lo stato “spento” della VPS, attraverso un messaggio del tipo
The Virtual Environment is down at the moment
- Apriamo la pagina Site Preview che abbiamo visto prima e verifichiamo che anche il web server del dominio di default sia down, ovvero non raggiungibile. A seconda delle circostanze potremmo trovarci una pagina vuota nel browser oppure un messaggio di Plesk che avvisa del disservizio
Questo dovrebbe convincerci che la VPS è down. Procediamo al riavvio cliccando sull'icona Avviare in alto (triangolo verde “play”). Anche questa volta, durante l'operazione, dovrebbe apparire il messaggio
The operation has been scheduled: Start the Virtual Environment. (Details)
cliccando su Details possiamo visualizzare i dettagli del processo di riavvio del server. Dopo pochissimi secondi la VPS sarà tornata up and running, e noi potremo verificarne lo stato come prima: sia dal cruscotto di Plesk, sia dalla pagina di preview che abbiamo usato come cartina tornasole. Ricordiamoci di fare un refresh del pannello di Plesk al termine del riavvio, per visualizzare lo stato corrente della VPS, e rimuovere le informazioni relativa al riavvio del server.
Concludiamo osservando che il test sulla preview del sito è servito anche a darci qualche informazione, oltre che a convincerci dell'effettivo riavvio della VPS. Durante il tutorial abbiamo spento e riavviato la VPS, senza interessarci dei pannelli di gestione della applicazioni , tra cui il web server Apache che serve le pagine dei nostri siti. Abbiamo quindi verificato che al riavvio della VPS tutti i servizi sono tornati operativi in pochi secondi, senza richiedere alcuno startup manuale... comodo no?
Articoli correlati: