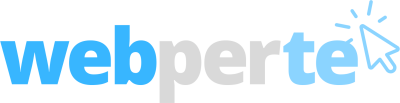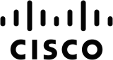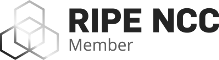Una delle caratteristiche più conosciute di WordPress è la famosa 5 Minute Installation, ovvero la procedura guidata per un'installazione semplice e veloce (vedi questo articolo).
L'unico svantaggio di un'installazione veloce è che l'utente poco esperto potrebbe completare la procedura senza aver capito cos'è successo dietro le quinte. Questo non è un problema, ma è una normale conseguenza delle istruzioni operative essenziali. Ogni scelta ha i suo svantaggi, il punto debole delle istruzioni operative è proprio quella di non richiedere la partecipazione consapevole dell'utente. Con questo articolo vogliamo rivedere la 5 Minute Installation sbirciando dietro le quinte, allo scopo di fornire informazioni a due profili d'utenza:
- Chi ha già installato WordPress ma vuole sapere what's under the hood
- Chi si appresta ad installarlo ma non si ritrova nello scenario descritto dalle istruzioni, per cui ha bisogno di intervenire manualmente
Overview
L'installazione di WordPress richiede la presenza dei seguenti elementi software:
- Un web server con supporto PHP, tipicamente Apache
- Un Relational Database Management System (RDMS), tipicamente MySQL
se l'installazione avviene in locale non dovrebbero esserci problemi di accesso ai files di configurazione. Se invece l'installazione avviene in remoto, come ad esempio una macchina host offerta in hosting, sarà necessario anche avere un qualche tipo di accesso alla macchina remota, solitamente mediante il protocollo FTP.
Web server e database server
Se l'installazione avviene in remoto nella maggior parte di solito il web server e il database sono già disponibili. In caso di installazione locale può invece essere necessario installare entrambi. Dato che WordPress è scritto principalmente in PHP, dobbiamo scegliere un web server in grado di supportare PHP. Scegliamo il web server Apache per restare in linea con l'installazione più diffusa. Alcuni modo di installare Apache sono:
- Installare easyPHP, che ci offre il minimo supporto PHP e MySQL
- Installare XAMPP, che include PHP, MySQL e molti altri componenti aggiuntivi
Un confronto tra le varie installazioni di Apache è disponibile a questo indirizzo. Dopo l'installazione di easyPHP o XAMPP (esistono ovviamente altre alternative) avremo a disposizione il web server e l'application server (entrambi su Apache), sia il database server (MySQL). Chi non conoscesse il significato di questi termini può trovare un articolo introduttivo a questo URL.
Il compiti di Apache sono: interpretare le pagine PHP che compongono l'applicazione WordPress (funzione di application server) e servire le pagine HTML risultanti al browser (funzione di web server o front end).
Creazione del database
Avendo installato easyPHP o XAMPP, il ruolo di back end di WordPress sarà svolto da MySQL, che per la precisione è un Relational DataBase Management System (RDBMS), ovvero un'applicazione che si occupa di creare e gestire la base dati (database) utilizzata da WordPress. Come nella costruzione di un edificio, anche l'installazione di un software parte dalla fondamenta, che nel nostro caso è la base dati. Ecco perché i primi passi della 5 Minute Installation ci guidano attraverso la creazione del database, ovvero:
- Creazione del database
- Creazione di un account utente con relativa password
Il database server si occuperà di memorizzare i nostri articoli, la nostra configurazione e tutti i dati sensibili del nostro lavoro. Adesso possiamo finalmente installare WordPress, che d'ora in poi chiameremo amichevolmente WP.
Installazione di WordPress
La procedura d'installazione suggerisce di copiare il pacchetto WP dentro la cartella www del nostro Apache, che potrebbe essere un qualcosa del genere:
C:\Apps\xampp\htdocs
C:\Program Files (x86)\EasyPHP-5.3.8.1\www
Questo passaggio assume che il nostro Apache utilizzi la configurazione di default, ovvero che le nostro pagine web si trovino dentro htdocs o www. Questo non è sempre vero, perché alcuni utenti potrebbero ritrovarsi tra le mani un Apache configurato diversamente. Un esempio classico è quando viene cambiato il valore della direttiva DocumentRoot all'interno del file httpd.conf o apache2.conf. In tal caso dovremo installare WP all'interno della nostra document root, diversamente da quanto indicato dalla 5 Minute Installation.
Configurazione finale
Il modo più sicuro di configurare WP è quello di copiare il file wp-config-sample.php, rinominarlo come config-sample.php ed inserire al suo interno i nostri dati di connessione al database. Perché tanta fatica, potrebbe domandarsi qualcuno? Come visto sopra WP in realtà è un sito (o meglio una web application) installato sul nostro web server (Apache), e memorizza i suoi dati di lavoro nel database server (MySQL). Non sarebbe sicuro che tutti i database del mondo avessero la stessa password di accesso, ecco perché più sopra abbiamo dovuto creare un utente ed assegnargli una password. Adesso quindi dobbiamo dire all'applicazione (WP) che gira sul nostro application server (Apache) come collegarsi al nostro database (MySQL).
Fatto questo l'installazione è terminata. Il wizard ci chiederà di inserire un titolo, utente, password e un'email valida, suggerendo di togliere la spunta da “Voglio che il mio blog appaia su motori di ricerca come Google e Technorati” se stiamo lavorando in locale. Questo perché non sarebbe utile essere indicizzati considerato che la nostra macchina locale non è (si spera) pubblicamente visibile sul web.
A questo punto abbiamo finito. Non resta altro che imparare ad usare lo strumento, iniziando ad esempio da in questa pagina.