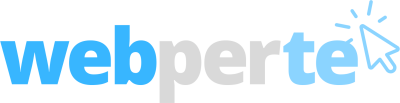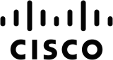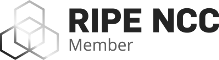Un client FTP è uno strumento pressoché indispensabile per chi amministra un sito web collocato su un server remoto, solitamente per mezzo di un servizio di hosting.
Non serve conoscere il protocollo FTP per utilizzare un client FTP, perché il trasferimento dei file avviene per mezzo di interfacce grafiche semplici e intuitive, che ricordano da vicino le cartelle di un qualsiasi sistema operativo. Le uniche nozioni utili (ma non strettamente necessarie) per utilizzare un client FTP sono:
- Conoscere i concetti di server e client (un'introduzione è disponibile in questo articolo)
- Avere una vaga idea del concetto di protocollo: il protocollo FTP è un'alternativa al protocollo HTTP, con la differenza che l'FTP permette nel trasferire files di qualsiasi tipo tra server e client, mentre l'HTTP è specializzato nel trasferire ipertesti dal server verso il client
FireFTP è un plugin di Firefox che implementa un client FTP semplice e funzionale. Il plugin è ben documentato in inglese, ma la documentazione in lingua italiana scarseggia: cercheremo di rimediare con questo articolo.
Installazione del plugin
Per installare FireFTP all'interno di Firefox clicchiamo su Strumenti, poi Componenti aggiuntivi. Nella casella di ricerca scriviamo FireFTP, selezioniamo il plugin nell’elenco dei risultati e procediamo con l’installazione. A seconda della versione di Firefox il nuovo plugin sarà disponibile direttamente sotto la voce Strumenti, oppure sotto la voce Sviluppo web (sempre all’interno del menu Strumenti).
Configurazione di base
La prima cosa che ci intessa è inserire i dati del nostro account, ovvero le credenziali necessarie per accedere al file system del server remoto, dove vogliamo gestire i files. Se non disponiamo di questi dati probabilmente dobbiamo rivolgerci al provider che ci offre il servizio di hosting.
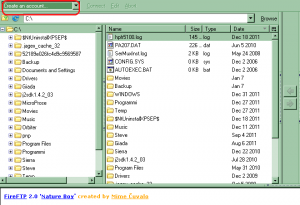
FireFTP
Per creare il primo account clicchiamo su Create an account, nella casella in alto a sinistra. Qui dobbiamo inserire i dati di collegamento al server FTP remoto:
- Account name: un nome a piacere che identifica la connessione, che possiamo scegliere come più ci piace, senza che debba coincidere con alcun dato fornito dal provider. Lo scopo è quello di aiutarci a ricordare “dove si connette” il nostro account, quindi dovremmo inserire una parola (o frase) chiara ed evocativa, come ad esempio: “Il mio sito su Aziende Italia” oppure “Gestione del server remoto”
- Host: l'indirizzo FTP del server remoto. Un indirizzo FTP è quasi sempre uguale all URL del nostro sito, con la differenza che l'indirizzo deve iniziare con
ftp://anziché conhttp://. Ad esempio, se il nostro dominio ha un indirizzo del tipo
http://ilmiosito.aziendeitalia.com
nel campo host dovremo probabilmente scrivere
ftp://ilmiosito.aziendeitalia.com
Questo è vero in generale, ma possono esistere delle eccezioni: in caso di dubbio contattare chi offre il servizio hosting e chiedere delucidazioni sull'indirizzo FTP del nostro server remoto
- Login: lo username (o login name) dell'account
- Passord: la password dell'account
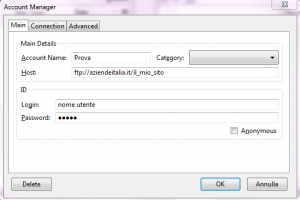
Account FTP su FireFTP
Clicchiamo su OK per salvare i dati appena inseriti e chiudere il pannello. Potremo sempre cambiarli in un secondo tempo cliccando su Edit. A questo punto clicchiamo su Connect per aprire la connessione FTP verso il server remoto. Se tutto va bene nel pannello di destra dovrebbe apparire l'alberatura delle directory del server.
Utilizzo
Le funzioni di utilizzo più frequente di un client FTP sono:
- Upload: selezionando un file (o una directory) nel pannello di sinistra, che rappresenta le risorse disponibili sul client, e cliccando sulla freccia che punta verso destra eseguiremo una copia delle risorse locale, copiando sul server remoto
- Download: selezionando un file (o una directory) nel pannello di destra, dove sono visualizzate le risorse disponibili sul server, e cliccando sulla freccia che punta verso sinistra, eseguiremo una copia di queste risorse dal server verso il client.
Funzionalità più avanzate sono disponibili cliccando col pulsante destro del mouse su una qualsiasi risorsa, sia del client che del server.
E' importante imparare sin da subito ad utilizzare il pulsante Refresh Directory, presente in alto a sinistra su ciascuno dei due pannelli (server e client). Il sistema di gestione dei files del nostro computer si aggiorna automaticamente quando qualche altro programma (o utente) modifica o aggiunge files nella directory visualizzata. Al contrario, un client FTP potrebbe non accorgersi che qualche altro programma o utente ha aggiunto (o eliminato) un file proprio nella directory dove stiamo lavorando. In altre parole: gli elenchi dei files e directory che vediamo nei pannelli del client e del server sono due fotografie di cosa c'era nel momento in cui abbiamo aperto quei pannelli, e potrebbero non corrispondere alla situazione attuale del file system.
In caso di dubbio, o prima di effettuare un trasferimento critico di risorse, è buona norma fare un refresh dei pannelli per essere sicuri della situazione. Questa semplice precauzione dovrebbe permetterci di capire cosa stiamo facendo, riducendo al minimo la possibilità di sbagliare.