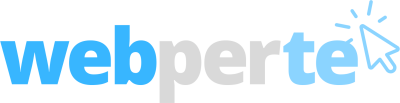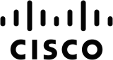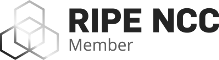Una delle possibili esigenze nel gestire un VPS Small Linux tramite l'interfaccia di Plesk è la sicurezza del servizio FTP. Nelle scorse puntate abbiamo visto come creare un dominio e assegnare delle credenziali per un account FTP. Questa è una prassi standard, usata normalmente dai provider di web hosting, che risulta soddisfacente nella maggior parte dei casi. Se però trattiamo informazioni particolarmente sensibili, come ad esempio quelle che riguardano dati soggetti alle norme sulla privacy, transazioni commerciali o altro, la sicurezza della password FTP potrebbe non essere soddisfacente. Uno dei vantaggi di Plesk è di rendere facile la configurazione di regole sul Firewall della VPS per limitare gli accessi al server FTP. Ciò permette di decidere, ad esempio, quali sono gli IP che hanno accesso al servizio FTP, negando l'accesso a tutti gli altri.
Attenzione però: un'esigenza di questo tipo dovrebbe riguardare solo l'ambito professionale, per almeno due motivi. In primo luogo, come detto sopra, aumentare la sicurezza coinvolgendo il Firewall è necessario solamente per attività professionali che gestiscono dati sensibili. In secondo luogo, di solito solamente aziende e imprenditori hanno interesse ad acquistare un IP statico che possa essere usato come regola di un Firewall. Se pensiamo di usare i domini della VPS per dei normali siti web, gestiti da utenti sprovvisti di un IP statico, è meglio evitare di mettere mano al Firewall.
Prima di procedere valutiamo attentamente qual è l'uso che abbiamo in mente della VPS, e quali sono i potenziali utenti che potrebbero avere bisogno di utilizzare un account FTP: se tutti gli utenti sono dotati di IP statico, perché si collegano ad esempio dalla una stessa azienda, allora l'idea di aggiungere una regola ad hoc sul Firewall potrebbe essere la scelta giusta. Se non siamo sicuri, possiamo lo stesso fare qualche prova, e poi ripristinare la situazione di default.
Iniziamo dal menù principale della VPS e clicchiamo su Moduli (a sinistra) e poi sull'icona Firewall
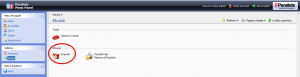
Firewall della VPS
Per modificare la configurazione del firewall clicchiamo su Edit firewall configuration
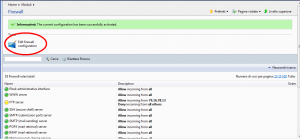
Configurazione del Firewall
Prima di qualsiasi modifica, è una buona idea prendere uno screenshot della configurazione attuale, ad esempio
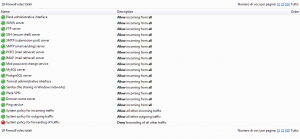
Esempio di configurazione
questo potrebbe tornarci utile in caso di malfunzionamento: se sbagliamo qualcosa, e ci viene il dubbio di non aver ripristinato la configurazione originale, uno screenshot della situazione iniziale può farci guadagnare tempo.
Dopo aver cliccato su Edit firewall configuration possiamo scegliere qual è il servizio che vogliamo configurare. Nel nostro caso clicchiamo sul link FTP Server, che all'inizio dovrebbe essere impostato come Allow incoming from all. Si dovrebbe aprire un pannello come questo
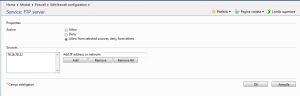
Regola servizo FTP
mettiamo la spunta su Allow from selected sources, deny from others per visualizzare il riquadro dove inserire gli indirizzi IP che avranno accesso al servizio FTP. Per aggiungere un nuovo indirizzo IP:
- Inseriamo l'indirizzo IP nel campo Add IP address or network
- Clicchiamo sul pulsante Add
- Ripetiamo i passi 1 e 2 per tutti gli indirizzi IP che ci interessano
- Quando abbiamo finito clicchiamo su OK per confermare
Per rimuovere gli indirizzi IP inseriti possiamo selezionarli (nel riquadro di sinistra) e cliccare su Remove, oppure clicchiamo su Remove All per svuotare il riquadro. Se vogliamo ripristinare la situazione iniziale, basta rimettere la spunta su Allow (la prima opzione in alto), e tutto tornerà come prima. Procediamo senza timore, perché cliccando su OK salviamo la nuova configurazione, ma senza attivarla. Infatti, dopo il nostro OK dovremmo vedere un messaggio del tipo
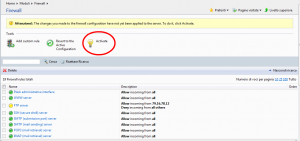
Attivazione della regola
ciò significa che la modifica appena inserita (i.e. la lista di indirizzi IP) non è ancora attiva. Possiamo cancellare l'operazione, cliccando su Revert to the Active Configuration, per ripristinare la situazione prima delle nostre modifiche. Se invece vogliamo procedere, clicchiamo su Activate per attivare le nuove regole sul firewall. Plesk ci chiederà ancora un paio di volte se siamo sicuri di andare avanti, dandoci addirittura la possibilità di visualizzare lo script di aggiornamento del firewall: se non siamo dei sistemisti esperti, clicchiamo sempre su “continua” per confermare la nuova impostazione, fino a quando Plesk ci dirà che abbiamo concluso.
Terminata l'operazione possiamo verificare subito con un client FTP che le nuove regole siano corrette. Se abbiamo sbagliato qualcosa, e non riusciamo a collegarci via FTP, torniamo al pannello iniziale (dove abbiamo cliccato su Edit firewall configuration) e apriamo di nuovo il riquadro dedicato alla configurazione del servizio FTP: per ripristinare l'accesso incondizionato è sufficiente mettere la spunta sulla voce Allow (vedi penultima figura) e attivare la nuova configurazione.